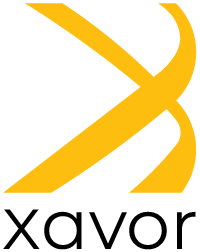Discord is a popular IP telephony and instant messaging social media platform that has been gaining popularity among teenagers. It allows users to communicate using voice calls, video calls, media files, and text messages. These conversations occur either as private chats or as part of communities called “servers.”
Users employ AI-powered bots on Discord to perform several beneficial tasks. These include welcoming new members, banning unwanted members, and curating and moderating discussions on servers. Today we will talk about TTS Bots. This article explains how to use text-to-speech bots on desktops, Macs, and Android. It offers a step-by-step guide on how to activate the TTS capabilities in Discord.
Text-to-speech or TTS technology can transform written text on a computer or digital device into spoken audio. TTS is undoubtedly a valuable resource for kids and adults encountering difficulties in reading comprehension. Moreover, it facilitates writing and editing tasks by assisting learners across various educational challenges.
Why Use Text-to-Speech Discord Bots?
There are many reasons for wanting to use Discord bots or TTS bots. The main reason to use TTS bots is usually to enable a convenient way to converse with friends. Many teenagers have difficulty reading or untangling text messages. For such users, a text-to-speech bot is handy. Text-to-speech bots are very essential nowadays.
Text-to-speech Discord bots work well with nearly all digital devices, including tablets, computers, and smartphones. Your device can read nearly all types of texts, like PDF and Word documents, or just text when you lack a mic. Text-to-speech bots are smart machines.
Moreover, text-to-speech tools have many fantastic features. For instance, one feature highlights the word when it is read aloud. Another feature, optical character recognition (OCR), enables your TTS Discord bot to read aloud text from an image. Such features are the reason behind the rise of TTS tools and bots. TTS bot discord can be revolutionary for organizations.
How to Use Discord Text-to-Speech Bots on Desktop
Many users find Discord text-to-speech a very exciting way to deliver one’s message while chatting. When using a text-to-speech Discord bot, you can enable the text-to-speech feature by using a slash command at the beginning of your message. TTS bot discord is essential at times for communication purposes.
But first, you need to check the existing user settings of the TTS bots. If you find the discord text-to-speech feature disabled, you must first enable it.
Here’s how you can turn your text-to-speech on Discord using a desktop application:
You have to enable the Discord text-to-speech feature of TTS bots before using it. This requires you to do two things:
One, open the Discord app on your desktop or Mac. Next, click on the gear icon at the bottom-left corner of the page, right next to your username.
Second, this will open your settings. Click on the “Notifications” option in the sidebar on the left.
Next, look for the “Text-to-speech Notifications” option on the page. Then select either the “For all channels” option or the “For current selected channel.” The first option enables you to hear all the text messages from all channels and servers that you are part of. The second option lets you restrict the TTS feature to the currently opened channel only.
Now go to the sidebar and select the “Text & Images” option.
Scroll down and find “Always playback & usage of /tts command” and toggle on the switch adjacent to it.
You’re done, finally! The Discord text-to-speech feature is now enabled.
It’s so much easier and more convenient to converse with others when the TTS option is enabled.
You can now open Discord and send a voice note on whichever channel you want. Text-to-speech discord allows you to do that.
Just type “/tts” followed by a space, then type your message.
You can now send the message with text-to-speech discord bot.
The cool part of text-to-speech discord bot is that the slash command will not appear in your message. Yet, each user can hear your message out loud in the channel using a voice bot.
Discord text-to-speech bots or TTS bots were was initially created for gamers. However, today these bots are used by users from all kinds of different fields. Although people love using text-to-speech Discord bots, issues often arise. These can be related to accessibility or language barriers. Now we will discuss about TTS bot voices.
Discord offers multiple voice and text channels, allowing you to turn on the speech capabilities whenever you desire by opting for the text-to-speech feature. Let’s explore how the feature is enabled and how to keep it maintained.
Step 1: Open Discord’s Settings
Follow the step-wise process for text–to–speech bot Discord. When you open your Discord app, you will see a gear icon at the bottom of the page, right next to the headset icon. This is Discord’s setting tool. Once you click on this icon, it will open a sidebar on the left – this is where you’ll find all Discord settings.
Step 2: Look for the Text-to-Speech Feature
For the next step in text-to-speech bot discord, You will see various sections in the settings menu. Find the “Text & Images” option and select it. This is where you handle how your chat looks for any channel. Scroll down further and find the text-to-speech option.
Step 3: Enable the TTS feature
You will find the text-to-speech feature, which says “Allow Usage and Playback of /tts Command” Enable it by clicking on the toggle button. You can now make use of the text-to-speech feature whenever you want.
Discord offers the most convenient way to use TTS. All you have to do is go to any channel, type “/tts”, follow it up with a space, and then type your message. Send the message, and voila! Every channel member can hear your message out loud without the “/tts” command appearing there.
Step 4: Activate Necessary Channel Notifications
Notifications are an integral part of all applications. Go to the settings menu and look for the “Notifications” option. Once you click on it, you will see various alerts, scroll down and find the TTS notification option. Click on it to enable it. There, you have the discord text–to–speech bot.
The Discord app discord text-to-speech bot will offer you three options to choose from. They are:
- For all channels – When you turn on this option, every member of the channel across the whole server will be able to hear your message aloud. They don’t even have to use the “/tts” command; it works automatically via the voice bot.
- For the currently selected channel – When you turn on this option, only the members of the channel you are currently using will be able to hear your messages out loud.
- Never – This option enables you to turn off the TTS feature.
You don’t need to choose any of these options. That’s because you will want not only your messages read aloud but also all the other messages in a channel. Moreover, you should know that users can turn off the TTS function in Discord if they want to. Discord text to speech bot allows users to do that.
How to Use Text-to-Speech Discord on Mac
Let’s explore how you can enable text-to-speech software for Discord on Mac.
Open the Discord app on your Mac device.
Click the gear icon at the bottom-left of the page.
Click on Notifications on the left.
Scroll down and click on Text-to-speech Notifications.
Select either the “For all channels” option or the “For the currently selected channel” to enable your preferred users to hear the text message. You can select the “Never” option if you wish to turn the feature off.
Depending upon the notification option you choose, you will be able to hear all the messages from all the channels, or from the one you have selected, or none.
Click on “Text & Images.”
Toggle on the switch adjacent to the “Allow playback & usage of /tts command.”
Now you’re ready to use this feature with the /tts command before your message since you have enabled it already. Always remember to enter a space between the /tts command and your text message.
However, other channel members will not be able to hear your message if they have turned off the TTS feature. But they can always read the text.
Now open the Discord application, go to the channel where you wish to send a message, type “/tts” followed by a space, and then type your message.
Hit the send key. Your message is read aloud to the members of that channel. Therefore, always use the “/tts” command to send a voice message on Discord.
How to Use Discord Text-to-Speech Bots on Android
Unfortunately, Discord does not offer the text-to-speech feature on Android devices. Nobody knows why the app providers do not give the TTS functionality to Android users. Nevertheless, we pin our hopes on the future, hoping that Discord will also provide the TTS feature to Android users.
Although you may not have access to the Discord TTS feature on Android, you can still use it as a voice talk application. This enables you to communicate with others effectively despite not having the TTS feature.
How to Mute/Turn Off/Disable TTS in Discord
We totally understand how it can sometimes be very frustrating to hear all the messages aloud. This usually happens when you’re busy with other tasks or are not interested in continuing a given conversation.
In such a case, there are two ways to turn off the text-to-speech messages using the Discord app’s settings menu.
Option 1 – Server-wide mute via notification settings.
Go to the User Settings
Go to the Notifications section
Find the Text-to-Speech Option
Find the “Never” option – Once you enable this option, you will not be able to hear any messages being read aloud, no matter how hard others try.
Option 2 – Read your sentences.
Go to the User Settings
Find the option “Text & Images”
Find the “Text-to-Speech” option – Use this option to enable or disable the “/tts” command. Once you turn off this option, the bot will not read aloud any message, even if someone uses the “/tts” command.
That’s a Wrap
All right, folks. That’s all we can share about activating the text-to-speech bots feature on the Discord application for various devices. As for our friends using Android, don’t worry! We are hopeful that a newer version of the app will also extend the same feature to Android devices! Want to know more about speech to texr bots, contact us at [email protected]
At Xavor, you will get all the information about TTS bots, how TTS bots can be set up, and what purpose TTS bots fulfill. For more clarity on the TTS bots, drop us a line today.
FAQs
Discord TTS bots are automated programs that convert text messages into spoken audio. They function by recognizing specific commands, like “/tts,” to activate the text-to-speech feature.
TTS bots on Discord offer easier communication, especially beneficial for individuals with reading difficulties or those seeking accessibility options. They are also popular in gaming communities and busy servers to streamline interactions.
Discord TTS bots come with features such as word highlighting during playback and optical character recognition (OCR) for reading text from images, enhancing user experience and accessibility.
Yes, Discord TTS bots can be utilized on various devices, providing flexibility for users across different platforms.
To enable text-to-speech on Discord for desktop and Mac devices, users can access the settings, navigate to “Notifications,” and toggle on the “Text-to-speech Notifications” option.
Yes, users can disable or mute TTS messages in Discord by adjusting their notification settings or turning off the “Text-to-Speech” option in the settings menu.
Currently, Discord does not provide the text-to-speech feature for Android devices, but users can still communicate through voice without this feature.
Android users can still utilize Discord for voice communication, even without the text-to-speech feature, providing an alternative means of interaction.
Beyond gaming, TTS bots have applications in education, accessibility, and organizational communication, offering innovative solutions for diverse needs.
Organizations can benefit from TTS technology by improving accessibility, enhancing communication efficiency, and fostering inclusive environments for all members.